
 |
|
|
GibbsCAM CimLM Licensing FAQs |
This website is intended to become the first stop in resolving licensing issues. Before contacting Technical Support (Support@GibbsCAM.com), please look to see if your issue is mentioned here and take any recommended steps for diagnosing or remedying it.
Before you report or inquire about any kind of licensing issue, first learn these facts about your licensing:
Before doing anything else, please ensure you are using the newest
version of the CimLM NLO server software.
Why?
Versions older than v9.0.0.58 are known to have had flaws that caused
lockups and timeouts.
9.0000.0000.058The latest version of the CimLM NLO server software can always be
downloaded from
https://online.gibbscam.com/
When you update the CimLM NLO server software, the server license file must be re-generated so that it matches your version of the server software.
After updating the CimLM NLO server software, follow these steps:
C:\ProgramData\3D Systems\LicFiles\Network\ C:\Program Files\3D Systems\License Server\
*.cml file has been deployed to C:\ProgramData\3D Systems\LicFiles\Network\ C:\Program Files\3D Systems\License Server\
C:\Program Files\3D Systems\GibbsCAM\<version>\Bin\CimLicManager.exe
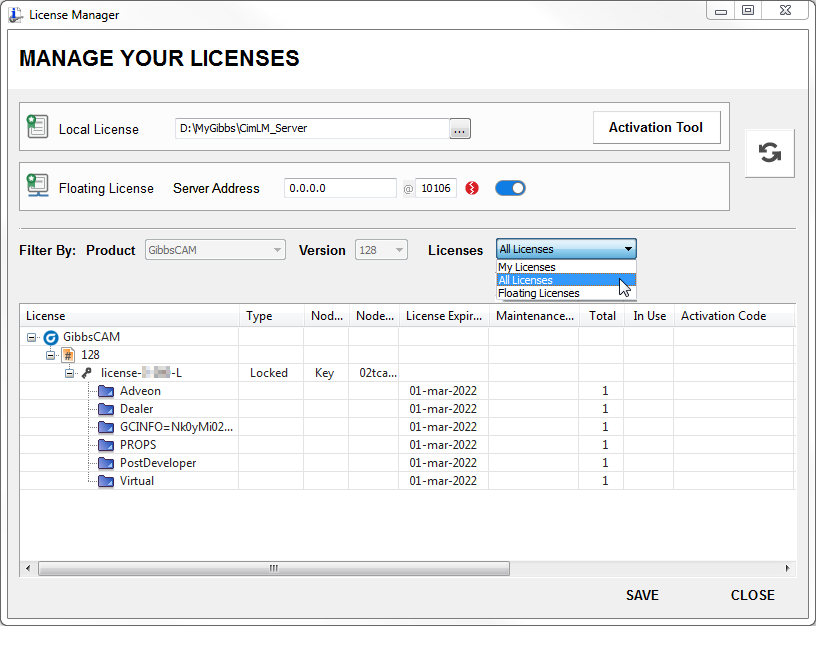
If the service is running correctly, but the client still cannot see the service through the specified port, then something is blocking the client from seeing the service through that port. Check to see if you can communicate over the port that is being used by the server. The default is port 10106.
If the service is running correctly and you are able to communicate through the port, then please send Technical Support (Support@GibbsCAM.com) the log files from both the client and server computer.
CimLmLib.log) are
located in: C:\ProgramData\CAMBRIO\GibbsCAM\LicenseData\140.0 (v14.0.21
and later) C:\ProgramData\3D Systems\GibbsCAM\LicenseData\140.0 (v14.0.17
and earlier) C:\ProgramData\3D Systems\GibbsCAM\LicenseData\128.0 (v13)C:\Program Files\3D Systems\License Server\Log\ *.glc
file? Ensure you have downloaded and installed the latest drivers. Follow these steps:
https://supportportal.thalesgroup.com/csm?sys_kb_id=e7609d7c4fc3a200873b69d18110c77c&id=kb_article_view&sysparm_rank=1&sysparm_tsqueryId=77899ce1db89d85091a97423399619c2&sysparm_article=KB0010513https://online.gibbscam.com
"Sentinel Protection Installer 7.7.1.exe".
https://supportportal.gemalto.com/csm/?sys_kb_id=ae3789dcdbb57b04d298728dae961973&id=kb_article_view&sysparm_rank=3&sysparm_tsqueryId=269352981b110c58f12064606e4bcbca&sysparm_article=KB0019063
https://supportportal.thalesgroup.com/csm?sys_kb_id=e7609d7c4fc3a200873b69d18110c77c&id=kb_article_view&sysparm_rank=1&sysparm_tsqueryId=77899ce1db89d85091a97423399619c2&sysparm_article=KB0010513The latest version of the Sentinel HASP/LDK Installer software can
always be downloaded from
https://online.gibbscam.com
As an example, for v8.43, the target of this link is a .zip file
named
"Sentinel_LDK_Run-time_setup_8.43.zip".
This .zip file contains documentation and an installer named
"HASPUserSetup.exe"
For additional information, see this web page:
https://supportportal.thalesgroup.com/csm?sys_kb_id=61fb0ee1dbd2e78cfe0aff3dbf9619ab&id=kb_article_view&sysparm_rank=8&sysparm_tsqueryId=d846bbc81b511450f12064606e4bcbf6&sysparm_article=KB0018320
GibbsCAM uses two different types of Sentinel USB keys:
| Sentinel:
Rainbow Pro P SafeNet / SuperPro / UltraPro |

|
| HASP
Pro H HASP / LDK / HL |
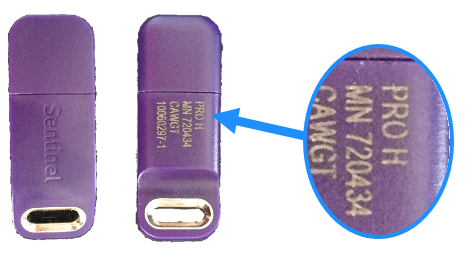
|
For CimLM NLO to serve licenses on a virtual server, keyed
licensing (i.e., with a USB hardware dongle) is required. If you have
questions or problems regarding hardware keys themselves,
see "How do I resolve an
issue with a hardware key?" above
or "What kind of hardware key do I
have?" above.
The virtual machine must allow USB passthrough so that the USB device can be accessed from inside a VM (virtual machine).
Note: Hyper-V does not allow USB passthrough and thus should not be used for CimLM NLO running on a virtual server.
However, there are third-party solutions that enable USB over IP. These solutions work by having a physical server that has all the USB devices connected to it. This physical server runs a service that enables the USB devices to be accessed remotely over IP. The VMs run a piece of client software that connects to the USB device over IP. Running this client software, the VM "sees" what looks like a local USB device.
For example, a Digi AnywhereUSB hub allows VMs to see and address the
key. For details, see
https://www.digi.com/products/networking/infrastructure-management/usb-connectivity/usb-over-ip/anywhereusb#overview
Note: When using VMWare, use the VMWare Control Panel, not a Remote Desktop connection to activate the license server.
This refers to the physical hardware that the license is locked to, either a hardware key (in the case of keyed NLO) or else a computer identifier (in the case of keyless NLO).
Sales@GibbsCAM.comLook at the log files. These are typically located in C:\Program
Files\3D Systems\License Server\Log\. CimLM creates half a
dozen log files, but the most useful server-side log file is named CimLmService_2021-mm.log,
such as CimLmService_2021-07.log, where 07
means July. Another useful one is named CimLmLib_GibbsCAM.log.
Note: If the client log file is empty, then the CimLM service isn't starting; see information on starting the CimLM service.
Best is for the user of the license to exit GibbsCAM to check the license back in.
But if the user of the GibbsCAM license cannot or will not relinquish it, Stop the CimLM service. (This stops everyone from using their licenses.) Then Restart the service.
This can be done through CimService Monitor on the server computer. The
server's desktop usually has a CimService Monitor icon, but if it
doesn't, it can started from the executable file in
C:\Program Files\3D Systems\License Server\.
license.glc
file?Send it to GibbsCAM Technical Support so that we can generate a license file and send the license file to you.
(More information): If the file created is license.glc,
then your server it not able to connect to our servers. The *.glc
file is not a license file but a data file that you need
to email to Technical Support (Support@GibbsCAM.com).
We will manually process it for you and create a license file (*.cml)
from it and email it back to you.
Usually, this means that the Registration Tool lacks permission to overwrite the existing license file.
To resolve, follow these steps:
License file locations:
NLO Client and Standalone: C:\ProgramData\CAMBRIO\GibbsCAM\LicenseData\230.0
Server: C:\ProgramData\3D Systems\LicFiles\Network
This is a Sales issue. Contact Sales@GibbsCAM.com.
Follow these steps: